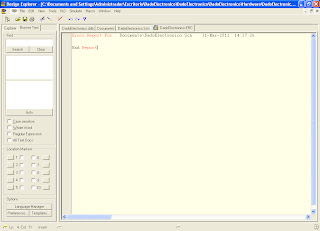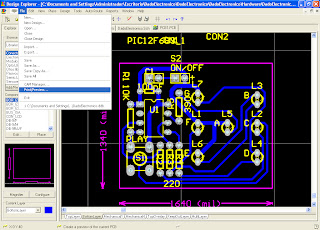PROCESO DE CREACION:
Empezamos viendo como ibamos a presentar el dado, si en formato de led o display y sus posibles funcionamientos. Muchos dieron idea como sería el modelo, como por ejemplo que al encenderse se pruebe el funcionamiento del dispositivo, el modo de juego, cuantos estilos de juegos prodriamos hacer, etc. También se propuso que sea de bajo consumo.
FUNCIONAMIENTO:
Finalmente quedamos en que, al enceder el dado, los leds se prenden en orden numerico de menor a mayor y luego se apagaran las luces. Al apretar play, se encienden aleatoriamente los leds en un nivel menor de atenuamiento y al soltar el pulsador disminuye la velocidad del encendido de los leds hasta quedar en cierto estado y quedara encendido durante un determinado tiempo.
CIRCUITO:
jueves, 31 de marzo de 2011
Como Usar Protel 99 SE
Una vez finalizada la instalacion, abrimos el programa. Visualeremos la siguiente interfaz y en el menu seleccionamos File/New para crear un nuevo archivo
En esta parte introducimos el nombre para nuestro archivo (respetando su extension .dbb) y el destino en el cual sera guardado
Una vez hecho esto abrimos la carpeta ''Documents'' hacemos click derecho en cualquier sector del menu y creamos un nuevo archivo
Como vemos, podemos crear diferentes tipos de archivos, ya sea para realizar pcb , impresion, etc. El que nos interesa es el ''Schematic Document'' para poder comenzar a dibujar el circuito
Una vez creado el documento esquematico lo nombramos, desde ya respetando su extesion y comenzaremos a trabajar. Lo primero sera cargar la libreria correspondiente para el esquematico
En el menu ''Browse sch'' (como se muestra en la imagen), apretamos ''add/remove'' para cargar nuestra libreria, la buscamos en su correspondiente ubicacion y le damos ''Ok''
Para ello buscamos los componentes correspondientes al circuito electrico en nuestras librerias ubicadas del lado izquierdo, y con el comando ''P'' ''W'' (Placer, Wire) trazamos la linea que conectara electricamente a los componentes
Ya que desactivamos la opccion ''autojuntion'', tendremos que manualmente marcar los nodos con ''P'' ''J'' (Placer, Juntion) como se muestra en la imagen
Una vez dibujado todo el circuito, los componentes no estaran nombrados. Para nombrarlos vamos a Tools/Annotate y hacemos click en Ok para que de esta forma nos empieze a numerar los componentes de la forma establecida por default.
Esto nos generara un reporte en el cual nos mostrata los componentes nombrados y su correspondiente numeracion
Ahora haremos un ERC (Electrical Rule Check) el cual nos reportara en el caso que halla errores en el circuito, ya sea componentes sin conectar o una net sin vinculacion, etc.
En este caso el reporte no muetra errores, lo cerramos
Podemos crear un archivo .XLS (extension del programa Microsoft Excel) el cual nos nombrara todos los componentes de nuestro circuito y su valor. Esto es muy util a la hora de ir a comprar los componentes utilizados en nuestro circuito
Ya que nuestro esquematico esta finalizado, debemos pasar a diseñar el circuito PCB, para ello debemos crear una ''netlist'' en Desing/Create Netlist
Dejamos la configuracion por defecto y le damos Ok
Nos generara un reporte, el cual nos indicara la conexion entre los componentes.
Circuito electrico: Dado Electronico
Ahora regresamos a ''Documents'' para crear un nuevo archivo el cual sera PCB Document, lo nombramos y abrimos dicho archivo para comenzar a trabajar en el PCB de nuestro diseño esquematico
Ahora debemos cargar la Netlist creada, en Desing/Load Nets
Ponemos Browse para buscar nuestra netlist en los documentos del archivo y le damos Ok
Como vemos, nos dira:
Status 41 errors found
Esto se debe a que la libreria para el pcb no ha sido cargada y el programa no reconce los componentes
Procediendo igual que en el documento esquematico, cargamos la libreria
Repetimos el paso anterior (en este caso con la libreria cargada) y veremos que no hay errores
Ahora nos apareceran los componentes (desordenados) pero con su correspondiente vinculacion entre si.
Una vez ordenados los componentes y finalizado el ruteo nos queda el siguiente diseñi final:
Para imprimir el PCB vamos File/ Print/Preview
Una vez cargado el archivo, tendremos que editar los parametros de impresion, marcamos el archivo del panel izquiero y seleccionamos propiedades.
Editamos el nombre y le ponemos ''Bottom'', que nos servira de referencia para configurar los parametros de impresion del ''lado cobre''. Los layyers que tienen que estar marcados se encuentran en la imagen y podremos agregarlos con ''Add'' y borrar los que no corresponden con ''Remove''. Por ultimo tildamos ''Show Holes'' y el color de la impresion Black & White.
Una vez realizado lo anterior le damos Ok y nos quedara listo para imprimir el lado cobre de la plaqueta.
Ahora debemos insertar un nuevo diseño de impresion para configurar los parametros de impresion del lado pertinax de la plaqueta. Hacemos click derecho en el panel izquierdo y hacemos click en Insert Printout
A este lado lo nombramos ''Top'' y agregamos los layyers correspondientes para dicha impresion procediendo de igual forma que en el caso anterior, pero teniendo en cuenta de tambien marcar la opccion ''mirror layers''
Una vez hecho lo anterior le damos Ok y nos quedara lo siguiente. (sin marcar la opccioon ''mirror layyers'')
Con la opccion ''mirror layyers''. Asi de esta forma las insignias coinciden con nuestro ''Bottom''
En esta parte introducimos el nombre para nuestro archivo (respetando su extension .dbb) y el destino en el cual sera guardado
Una vez hecho esto abrimos la carpeta ''Documents'' hacemos click derecho en cualquier sector del menu y creamos un nuevo archivo
Como vemos, podemos crear diferentes tipos de archivos, ya sea para realizar pcb , impresion, etc. El que nos interesa es el ''Schematic Document'' para poder comenzar a dibujar el circuito
Una vez creado el documento esquematico lo nombramos, desde ya respetando su extesion y comenzaremos a trabajar. Lo primero sera cargar la libreria correspondiente para el esquematico
En el menu ''Browse sch'' (como se muestra en la imagen), apretamos ''add/remove'' para cargar nuestra libreria, la buscamos en su correspondiente ubicacion y le damos ''Ok''
Para ello buscamos los componentes correspondientes al circuito electrico en nuestras librerias ubicadas del lado izquierdo, y con el comando ''P'' ''W'' (Placer, Wire) trazamos la linea que conectara electricamente a los componentes
Ya que desactivamos la opccion ''autojuntion'', tendremos que manualmente marcar los nodos con ''P'' ''J'' (Placer, Juntion) como se muestra en la imagen
Una vez dibujado todo el circuito, los componentes no estaran nombrados. Para nombrarlos vamos a Tools/Annotate y hacemos click en Ok para que de esta forma nos empieze a numerar los componentes de la forma establecida por default.
Esto nos generara un reporte en el cual nos mostrata los componentes nombrados y su correspondiente numeracion
Ahora haremos un ERC (Electrical Rule Check) el cual nos reportara en el caso que halla errores en el circuito, ya sea componentes sin conectar o una net sin vinculacion, etc.
En este caso el reporte no muetra errores, lo cerramos
Podemos crear un archivo .XLS (extension del programa Microsoft Excel) el cual nos nombrara todos los componentes de nuestro circuito y su valor. Esto es muy util a la hora de ir a comprar los componentes utilizados en nuestro circuito
Ya que nuestro esquematico esta finalizado, debemos pasar a diseñar el circuito PCB, para ello debemos crear una ''netlist'' en Desing/Create Netlist
Dejamos la configuracion por defecto y le damos Ok
Nos generara un reporte, el cual nos indicara la conexion entre los componentes.
Circuito electrico: Dado Electronico
Ahora regresamos a ''Documents'' para crear un nuevo archivo el cual sera PCB Document, lo nombramos y abrimos dicho archivo para comenzar a trabajar en el PCB de nuestro diseño esquematico
Ahora debemos cargar la Netlist creada, en Desing/Load Nets
Ponemos Browse para buscar nuestra netlist en los documentos del archivo y le damos Ok
Como vemos, nos dira:
Status 41 errors found
Esto se debe a que la libreria para el pcb no ha sido cargada y el programa no reconce los componentes
Procediendo igual que en el documento esquematico, cargamos la libreria
Repetimos el paso anterior (en este caso con la libreria cargada) y veremos que no hay errores
Ahora nos apareceran los componentes (desordenados) pero con su correspondiente vinculacion entre si.
Una vez ordenados los componentes y finalizado el ruteo nos queda el siguiente diseñi final:
Para imprimir el PCB vamos File/ Print/Preview
Una vez cargado el archivo, tendremos que editar los parametros de impresion, marcamos el archivo del panel izquiero y seleccionamos propiedades.
Editamos el nombre y le ponemos ''Bottom'', que nos servira de referencia para configurar los parametros de impresion del ''lado cobre''. Los layyers que tienen que estar marcados se encuentran en la imagen y podremos agregarlos con ''Add'' y borrar los que no corresponden con ''Remove''. Por ultimo tildamos ''Show Holes'' y el color de la impresion Black & White.
Una vez realizado lo anterior le damos Ok y nos quedara listo para imprimir el lado cobre de la plaqueta.
Ahora debemos insertar un nuevo diseño de impresion para configurar los parametros de impresion del lado pertinax de la plaqueta. Hacemos click derecho en el panel izquierdo y hacemos click en Insert Printout
A este lado lo nombramos ''Top'' y agregamos los layyers correspondientes para dicha impresion procediendo de igual forma que en el caso anterior, pero teniendo en cuenta de tambien marcar la opccion ''mirror layers''
Una vez hecho lo anterior le damos Ok y nos quedara lo siguiente. (sin marcar la opccioon ''mirror layyers'')
Con la opccion ''mirror layyers''. Asi de esta forma las insignias coinciden con nuestro ''Bottom''
miércoles, 30 de marzo de 2011
Como instalar Protel 99 SP6
Para descargar este programa hemos recurrido a el siguiente link:
http://rapidshare.com/#!download|119tl2|25369650|Protel_99_SE_SP6.rar|67323
Luego de descargarlo, los descomprimimos con el WimRar:
http://www.megaupload.com/?d=XB4CRPFF
Una vez descomprimido, vamos a la carpeta Protel99se y buscamos el archivo Setup, se instala y una vez terminado vamos a la carpeta _Update y alli ejecutamos el archivo Protel99seservicepack6. Aceptamos las condiciones de instalacion y ponemos ''Next'' hasta la finalizar la instalacion.
Terminado esto, pasaremos a crackear el programa, para eso vamos a la carpeta _Crack y ejecutamos el programa Protel99_ServicePack_6. Al abrirlo, nos aparecera una ventana en donde se solicitan una serie de archivos.
El primero es el Client99se.exe ubicado C:\Program Files\Design Explorer 99 SE. Una vez encontrado lo abrimos y apretamos Next.
El segundo es el Adv.PCB.dll ubicado en C:\Program Files\Design Explorer 99 SE\System lo abrimos y apretamos Next.
Despues de encontrar este ultimo archivo no es necesario buscar nada mas y terminamos el crackeo apretando Next hasta que se cierre el programa.
A partir de ahora ya estamos en condiciones de hacer uso del Protel 99 SE.
A continuación les dejamos un tutorial de lo explicado recientemente sobre la instalación:
http://rapidshare.com/#!download|119tl2|25369650|Protel_99_SE_SP6.rar|67323
Luego de descargarlo, los descomprimimos con el WimRar:
http://www.megaupload.com/?d=XB4CRPFF
Una vez descomprimido, vamos a la carpeta Protel99se y buscamos el archivo Setup, se instala y una vez terminado vamos a la carpeta _Update y alli ejecutamos el archivo Protel99seservicepack6. Aceptamos las condiciones de instalacion y ponemos ''Next'' hasta la finalizar la instalacion.
Terminado esto, pasaremos a crackear el programa, para eso vamos a la carpeta _Crack y ejecutamos el programa Protel99_ServicePack_6. Al abrirlo, nos aparecera una ventana en donde se solicitan una serie de archivos.
El primero es el Client99se.exe ubicado C:\Program Files\Design Explorer 99 SE. Una vez encontrado lo abrimos y apretamos Next.
El segundo es el Adv.PCB.dll ubicado en C:\Program Files\Design Explorer 99 SE\System lo abrimos y apretamos Next.
Despues de encontrar este ultimo archivo no es necesario buscar nada mas y terminamos el crackeo apretando Next hasta que se cierre el programa.
A partir de ahora ya estamos en condiciones de hacer uso del Protel 99 SE.
A continuación les dejamos un tutorial de lo explicado recientemente sobre la instalación:
Suscribirse a:
Entradas (Atom)